Sony Add-on SDK のインストール
まずは Sony の Developer World から Sony Add-on SDK をインストールします。
- Android Studio を起動
- [ツール] → [Android] → [SDK Manager] をクリックし SDK Manager を起動
- SDK Manager が起動したら [Tools] → [Manage Add-on Sites...] をクリック
- [User Defined Sites] タブをクリックし [New] をクリック
- 以下の URL を入力し [OK] をクリック
http://dl.developer.sony.com/wearables/sdks/Sony_Add-on_SDK/Sony-Add-on-SDK.xml
- [Close] をクリック
- SDK Manager の [Sony Add-on SDK 3.0] をチェックし [Install 1 package...] をクリック
- [Sony Add On SDK License] をクリックし [Accept License] を選択し [Install] をクリック
以上で Sony Add-on SDK のインストールは完了です。
Xperia AVD の作成
Sony Add-on SDK がインストールできたら Xperia の仮想デバイスを作成します。
- Android Studio の [ツール] → [Android] → [AVD Manager] をクリックし AVD Manager を起動
- AVD Manager が起動したら左下の [Create Virtual Device...] をクリック
- 前回作成した [Xperia Z3] のハードウェアプロファイルを選択し [次へ] をクリック
- Target 欄が Sony Add-on SDK 3.0 (Sony) となっているイメージを選択し [次へ] をクリック
- [Show Advanced Settings] をクリックし [Custom skin definition] のリスト右にある [...] をクリック
- ホームディレクトリの [ライブラリ/Android/sdk/add-ons/addon-sony_add-on_sdk_3_0-sony-19/skins/HD1080_XPERIA] を選択し [Choose] をクリック
- [終了] をクリック
- 作成した Android 仮想デバイスを選択し、右にある緑の三角をクリック
ABI が armeabi-v7a のため Intel HAXM が効かず起動に数分かかります。
スキンに XPERIA と入っているので Xperia 実機のような見た目なのかと期待しましたが、起動した AVD は何ともシンプルなものでした。ぱっと見には分かりませんがインストールされているアプリを確認すると Smart Connect などがあり Xperia の SDK で動いていることが分かります。

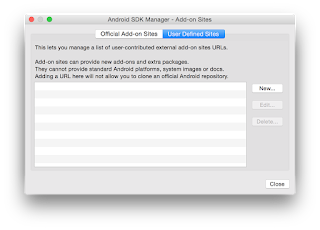












0 件のコメント:
コメントを投稿